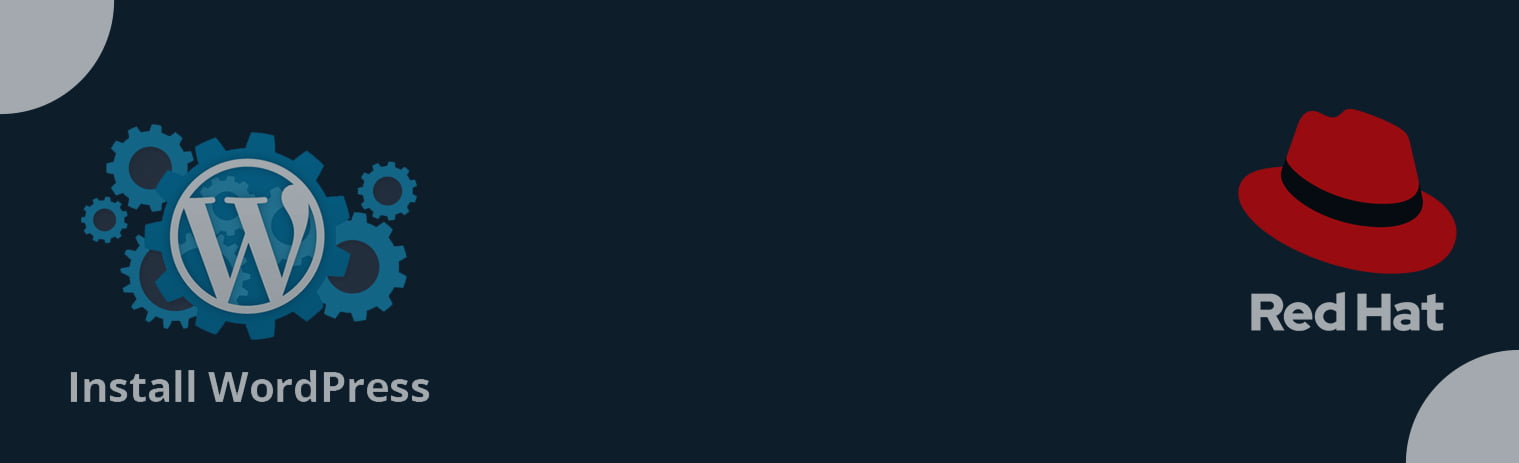
- IT Training and Certification
- linux
- Linux Training and Certification
- Red Hat
- RedHat Training and Certification
1 what is WordPress
Popular content management systems (CMS) like WordPress are used to build and maintain websites. It is a free and open-source platform that enables people to publish content and develop websites without having to have a deep understanding of coding.
WordPress is very flexible and adaptable for all sorts of websites since it offers a user-friendly interface and a variety of configurable themes and plugins. Originally designed as a blogging platform, it has now matured into a feature-rich CMS that can power everything from straightforward personal blogs to intricate e-commerce websites and corporate portals.
WordPress has a few important features, such as:
1 Simple Content Management: WordPress makes it simple for users to write blog posts, create pages, add images and videos, and more.
2 Themes & Personalization: Users can alter the look of their website by selecting from a wide range of free and commercial themes. Furthermore, WordPress offers a wide range of customization options via plugins and widgets, allowing users to expand the functionality and features of their websites.
3 WordPress was created with search engine optimization (SEO) in mind, and it offers a number of tools and plugins to help with content optimization and raise search engine ranks.
4 WordPress has an extensive ecosystem of plugins that users may install to increase the functionality of their websites. Contact forms, e-commerce options, social network integration, security improvements, and other features are all covered by these plugins.
5 Support and Community The WordPress platform has a sizable and vibrant community of users, developers, and contributors who help one another out, share information, and create fresh themes and plugins. This community feature guarantees users access to information, support, and updates for their WordPress websites.
WordPress is a popular and adaptable platform that enables people, companies, and organizations to construct and maintain websites easily.
2. You can adhere to these general procedures to install WordPress on CentOS, Red Hat, or Fedora:
( 1 ) System package updates:
For a start, make sure your system packages are updated so you have the most recent dependencies and updates:
[root@server ~]# yum update
( 2 ) Apache Web Server install
WordPress needs a web server to run, and Apache is a common option. Use the command line interface to install Apache:
[root@server ~]# yum install httpd -y
( 3 ) Activate Apache and start it:
Start the service and make Apache boot up automatically after installation.
[root@server ~]# systemctl start httpd
[root@server ~]# systemctl enable httpd
( 4 ) MariaDB (or MySQL) install :
MariaDB is a good option for WordPress’ requirement for a database server. Use the subsequent command to install MariaDB:
yum install mariadb-server mariadb
( 5 ) Start MariaDB and make it active:
Start the service and make it such that MariaDB starts automatically when the system boots after installing it.
systemctl start mariadb
systemctl enable mariadb
3. MariaDB Secure installation on RHE
( How to install MariaDB and use MariaDB redhat )
To configure the MariaDB root password and increase security, run the security script:
mysql_secure_installation
( 1 ) MariaDB, just like MySQL is the default. secure Therefore, you must take another step and run the mysql_secure_installation script.
You are guided through a series of prompts by the Running command. You will need to create a root password first. The default root user unix socket authentication in MariaDB is insufficiently secure.
So, decline from using the Unix socket authentication by pressing ” n ” and hitting
mysql_secure_installation
Enter current password for root (enter for none): [Press Enter]
Setting the root password or using the unix_socket ensures that nobody
can log into the MariaDB root user without the proper authorisation.
Your root account is protected, so you can safely answer ‘n’.
Switch to unix_socket authentication [Y/n] [Press ” n ” Enter ]
Change the root password? [Y/n] [ Press ” y ” Enter ]
New password: [ highsky@123 ]
Re-enter new password: Re-enter password [ highsky@123 ]
Password updated successfully!
Reloading privilege tables.
… Success!
By default, a MariaDB installation has an anonymous user, allowing anyone
to log into MariaDB without having to have a user account created for
them. This is intended only for testing, and to make the installation
go a bit smoother. You should remove them before moving into a
production environment.
Remove anonymous users? [Y/n] [ Press ” y ” Enter ]
.. Success!
Normally, root should only be allowed to connect from ‘localhost’. This
ensures that someone cannot guess at the root password from the network.
Disallow root login remotely? [Y/n] [ Press ” y ” Enter ]
… Success!
By default, MariaDB comes with a database named ‘test’ that anyone can
access. This is also intended only for testing, and should be removed
before moving into a production environment.
Remove test database and access to it? [Y/n] [ Press ” y ” Enter ]
– Dropping test database…
… Success!
– Removing privileges on test database…
… Success!
Reloading the privilege tables will ensure that all changes made so far
will take effect immediately.
Reload privilege tables now? [Y/n] [ press ” y ” Enter ]
… Success!
Cleaning up…
All done! If you’ve completed all of the above steps, your MariaDB
installation should now be secure
Successful Secure installation
4 Create MariaDB Database
( 1 ) Log in now back to the MariaDB server and authenticate with the password you configured.
[root@server ~]# mysql -u root -p
Enter password: Enter your root password
( 2 ) Create a test database. Here, we are going to name it highsky_db
MariaDB [(none)]> CREATE DATABASE redhat_db;
Query OK, 1 row affected (0.001 sec)
( 3 ) Check the database
MariaDB [(none)]> SHOW DATABASES;

( 4 ) Exit the MariaDB shell:
exit
( 5 ) Start MariaDB and make it active:
Start the service and make it such that MariaDB starts automatically when the system boots after installing it.
[root@server ~]# systemctl restart mariadb.service
5. Run the below command to complete installing PHP on your system.
( 1 ) Install PHP
[root@server ~]# yum install php
[root@server ~]# yum install php-mysqlnd.x86_64
6. Installing and downloading WordPress:
( 1 ) Access the Apache web root directory by changing:
[root@server ~]# cd /var/www/html/
( 2 ) Installing WordPress’ most recent version:
[root@server html]# wget https://wordpress.org/latest.zip
( 3 ) Check the file
[root@server html]# ls
( 4 ) unzip the WordPress files:
[root@server html]# unzip latest.zip
( 5 ) Check the file
[root@server html]# ls

( 6 ) Copy this file /var/www/html/
[root@server html]# cp -r wordpress/* /var/www/html/
( 7 ) Restart the Apache service and Boot time lode
[root@server html]# systemctl restart httpd
[root@server html]# systemctl enable httpd
( 8 ) Firewall add Apache service
root@server html]# firewall-cmd --permanent --add-service=http
( 9 ) Firewall Reload
[root@server html]# firewall-cmd –reload
( 10 ) your IP address copy
[root@server html]# ifconfig
ens160: flags=4163<UP,BROADCAST,RUNNING,MULTICAST> mtu 1500
inet 192.168.66.128 netmask 255.255.255.0 broadcast 192.168.66.255
inet6 fe80::3325:3f19:e2c4:6a01 prefixlen 64 scopeid 0x20<link>
ether 00:0c:29:1f:38:1c txqueuelen 1000 (Ethernet)
RX packets 19211 bytes 26321860 (25.1 MiB)
RX errors 0 dropped 0 overruns 0 frame 0
TX packets 4360 bytes 312961 (305.6 KiB)
TX errors 0 dropped 0 overruns 0 carrier 0 collisions 0
my IP 192.168.66.128
7. Access WordPress:
Open a web browser and type the IP address or domain name of your server. The WordPress installation page ought to appear. To finish the installation, adhere to the on-screen directions.

And click the Let ‘s go’

Click Submit
And go to Terminal to create a file /var/www/html/wp-config.php
[root@server html]# vim wp-config.php

Copy the full path And paste /var/www/html/wp-config.php
Click the Run the installation

your Email id file then Click install WordPress

Click Log in




