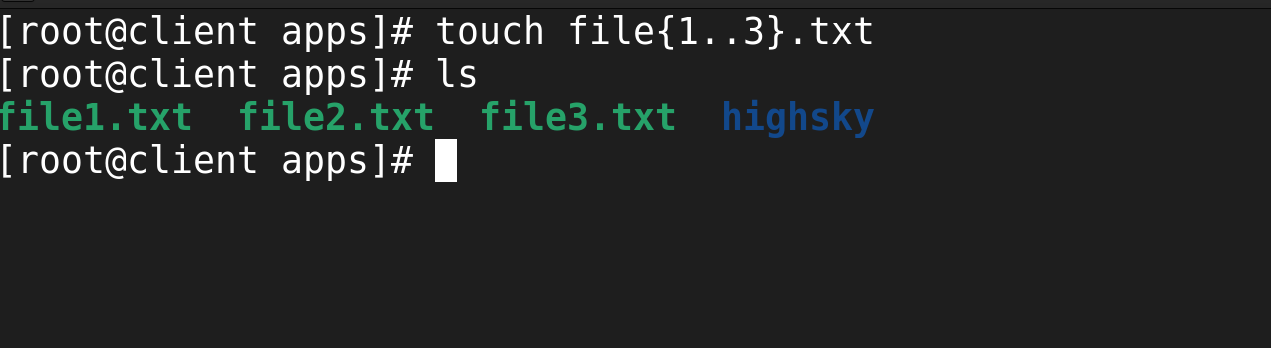- Ansible Training
- AWS
- AWS Training and Certification
- Cloud Analytics
- Cloud Computing
- Cloud Technologies
- DevOps Training and Certification
- Docker and Kubernetes
- IT Training and Certification
- linux
- Linux Training and Certification
- Red Hat
What Is SAMBA..?
File sharing between Windows and Linux systems is made simple and easy with Samba, a free and open-source program. Specifically, it is an SMB/CIFS protocol implementation that is available for free.
A client-server communication protocol called the Server Message Block Protocol (SMB) is used to share network resources like as files, printers, serial ports, and other resources. A variation of the SMB protocol is called the Common Internet File System Protocol (CIFS). A dialect is a group of message bundles that represent a unique variation of a protocol.
In summary, Samba allows Linux/Unix servers and Windows clients to communicate via name resolution, authentication and authorization, file sharing, printing services, and service announcements.
Samba’s salient characteristics are:
1 Domain Manager : Samba has the ability to act as a domain controller, which enables it to offer centralized services for user management and authentication within a Windows domain.
2 Connectivity to Active Directory : Linux workstations can take part in an Active Directory domain because to Samba’s ability to interface with Microsoft Active Directory.
3 Services for Files and Printing : The Server Message Block (SMB) protocol is used by Samba to enable Linux servers to share files and printers with Windows clients. The smooth interaction of several operating systems is made possible by this.
4 Verification : Samba integrates with the Windows domain authentication system and supports other authentication methods as well. By doing this, users can use their Windows login credentials to access Samba shares.
5 Compatibility : By putting into practice the SMB/CIFS (Common Internet File System) protocols that Windows uses for file and printer sharing, Samba guarantees compatibility between Windows and Linux computers.
6 Security : To protect the privacy and integrity of data, Samba offers options for file and print service security, such as encryption and access controls.
Installing the Samba program, editing the Samba configuration file (often found at /etc/samba/smb.conf), and defining shares and settings to your specifications are the steps involved in setting up and configuring Samba on a Linux system.
Linux To Windows Connect Configuration
1 Install SAMBA Service
yum install samba samba-client samba-common -y
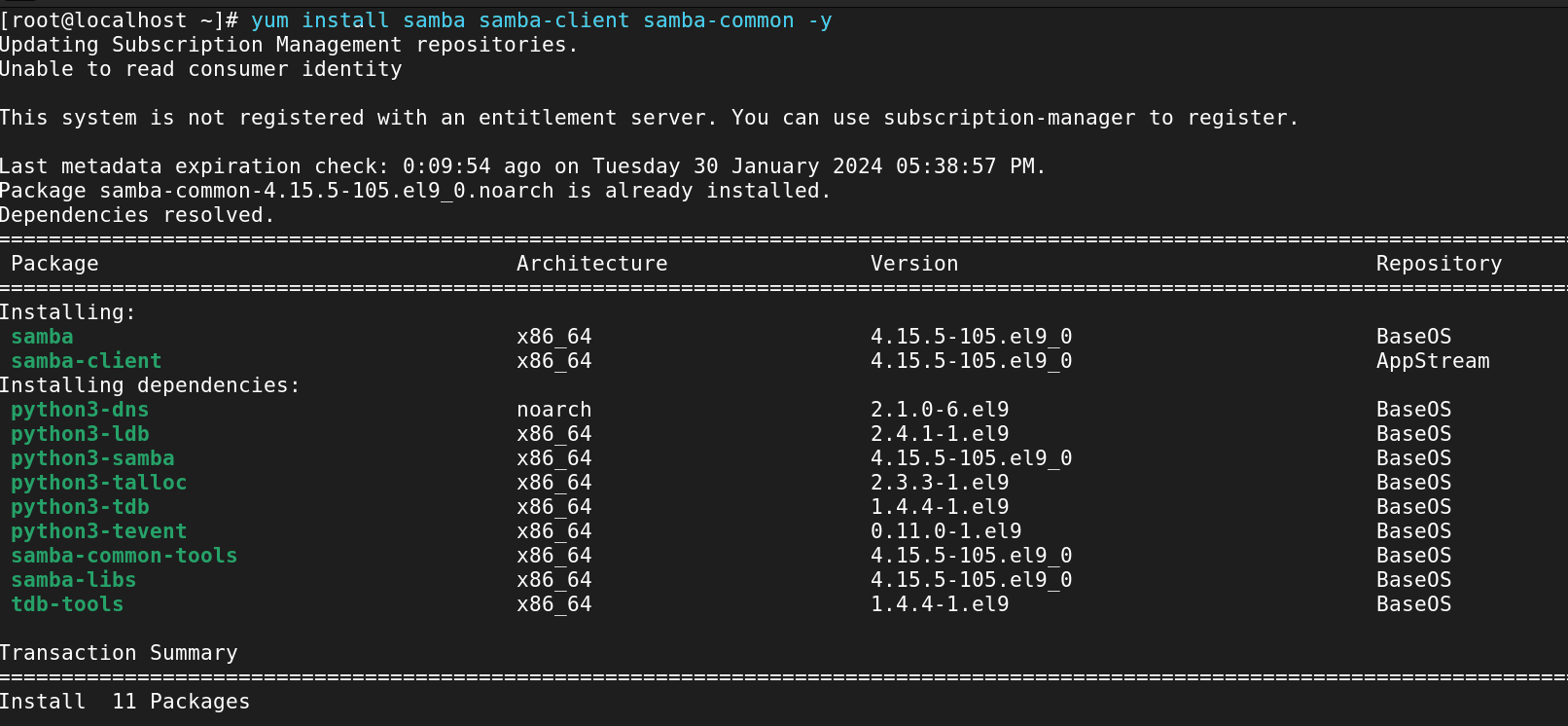
2 Set Up a Firewall :
The Samba protocol must be opened on the firewall in order to permit access to the Samba share from distant Windows systems.
firewall-cmd --permanent --add-service=samba
firewall-cmd --reload
firewall-cmd --list-services
2 Options :
Turn off the firewall service.
systemctl stop firewalld.service
systemctl status firewalld.service
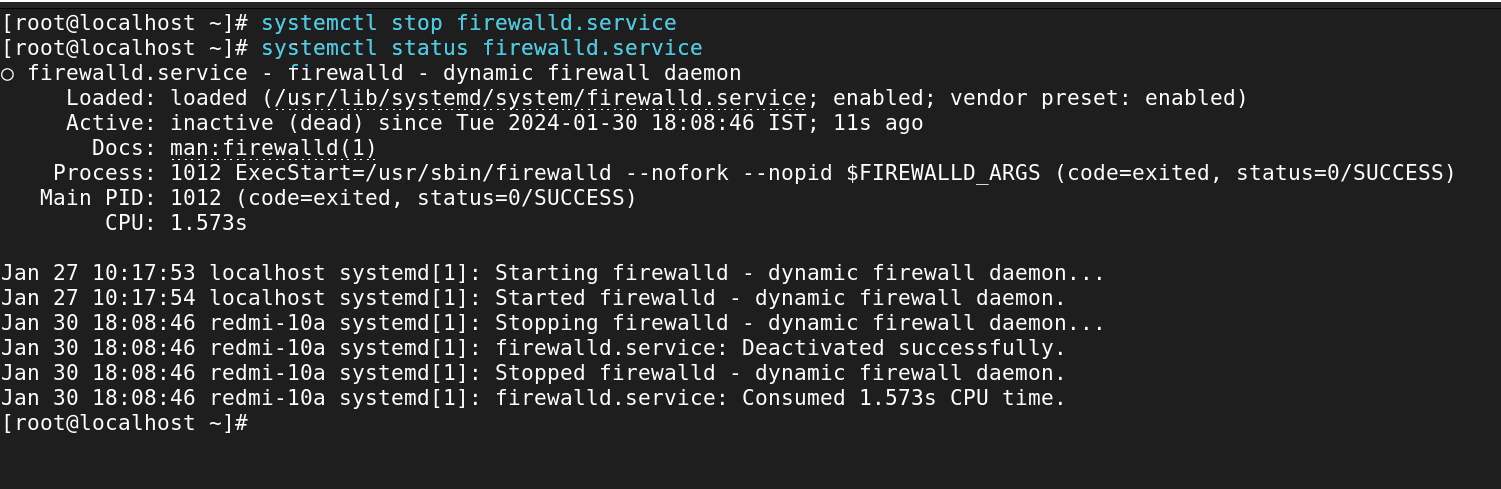
3 Establish and Set Up Samba Shares :
Configuring the Samba shares comes next, when all the Samba packages have been installed. A directory that will be shared by client systems on the network is known as a Samba share.
In the /samba/ directory path, we are going to build a Samba share called /apps.
mkdir -p /samba/apps
4 Permissions
After that, we’ll distribute ownership and permissions as follows.
chmod a+rwx /samba/apps/

chcon -t samba_share_t /samba/apps/
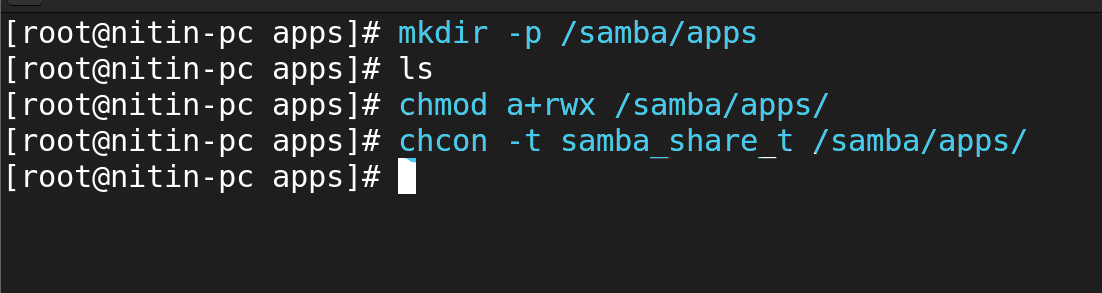
5 SMB.CONF Configurations :
The main configuration file for Samba, smb.conf, is where we will next make some configurations.
vim /etc/samba/smb.conf
We will add the lines shown in the configuration file to create policies for who is allowed access to the Samba share.
[global]
workgroup = SAMBA
netbios name = redhat
security = user
map to guest = bad user
dns proxy = no
[APPS]
path = /samba/apps
browsable =yes
writable = yes
guest ok = yes
guest only = yes
read only = no
End the configuration file and save it.
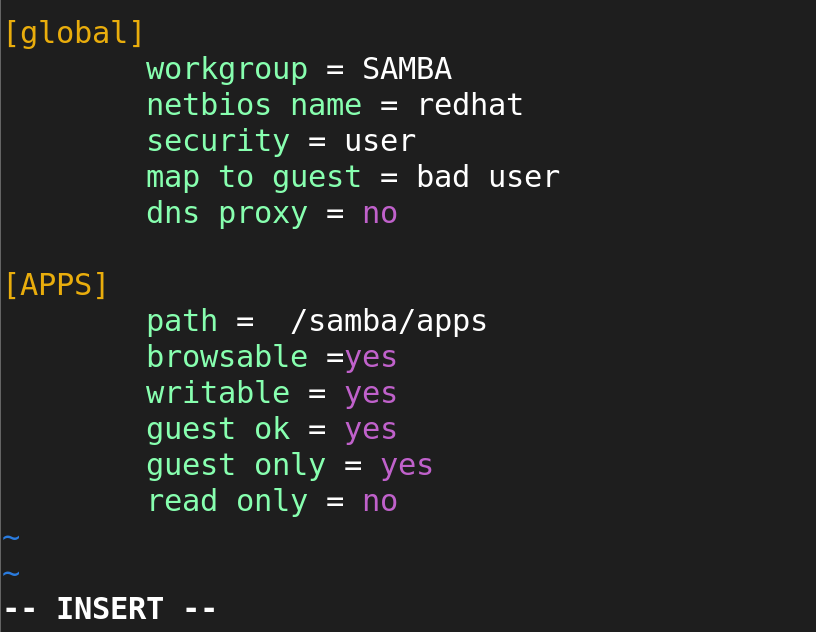
6 Use this command to confirm the settings you’ve made :
testparm
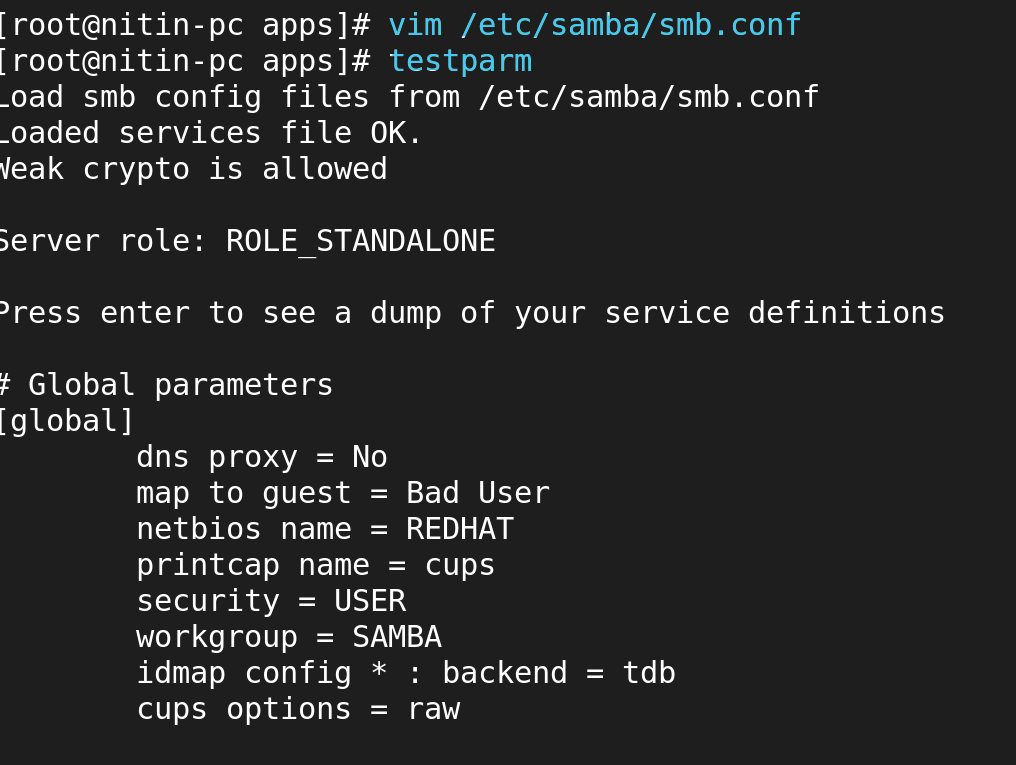
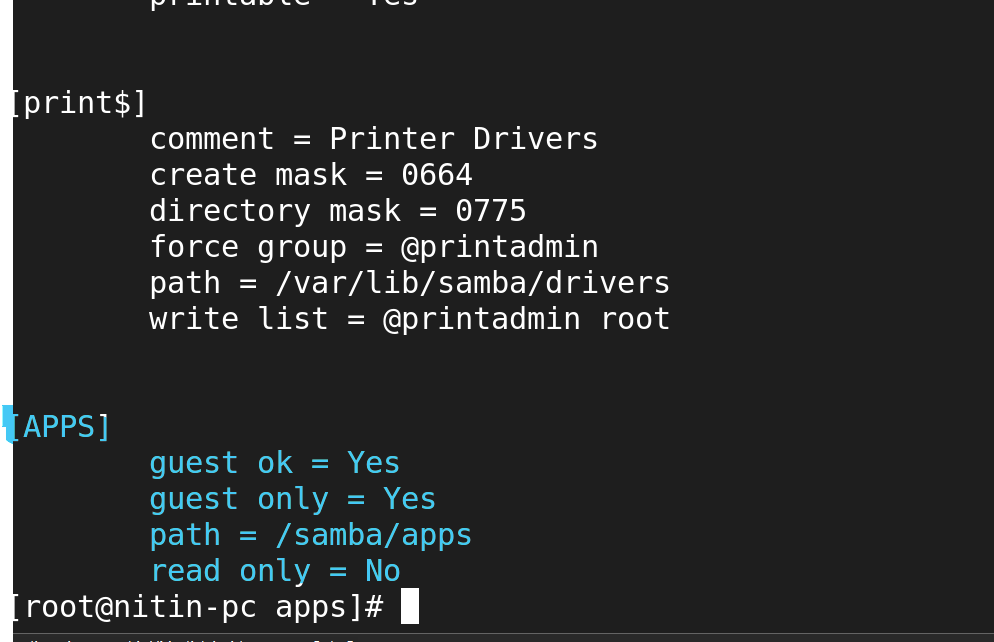
7 Next Samba Serves Start And Enable :
systemctl start smb nmb
systemctl enable smb nmb

8 Make sure that the smb and nmb daemons are operating simultaneously :
systemctl status smb
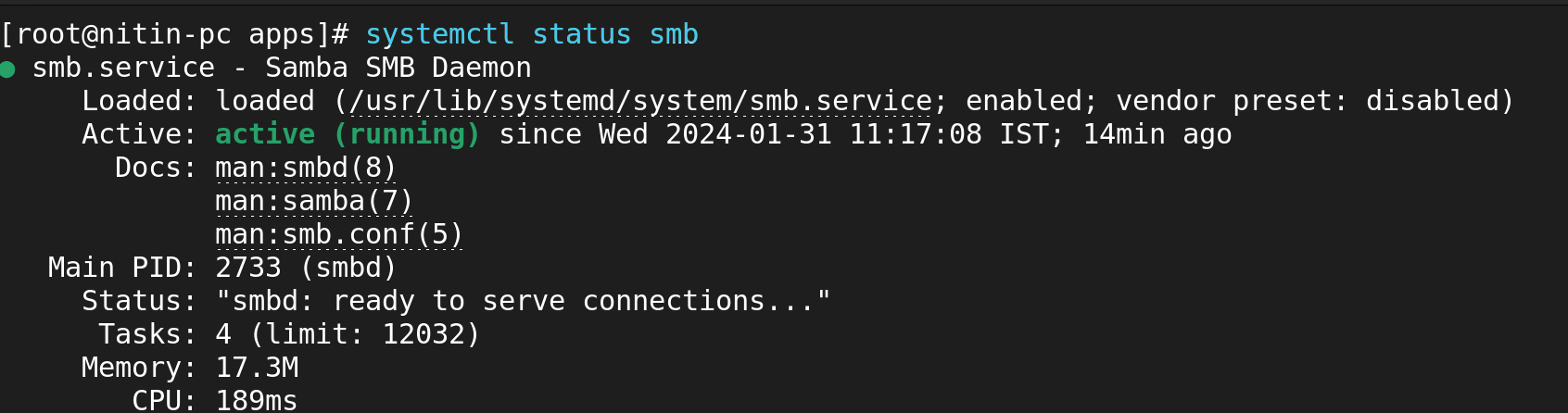
systemctl status nmb
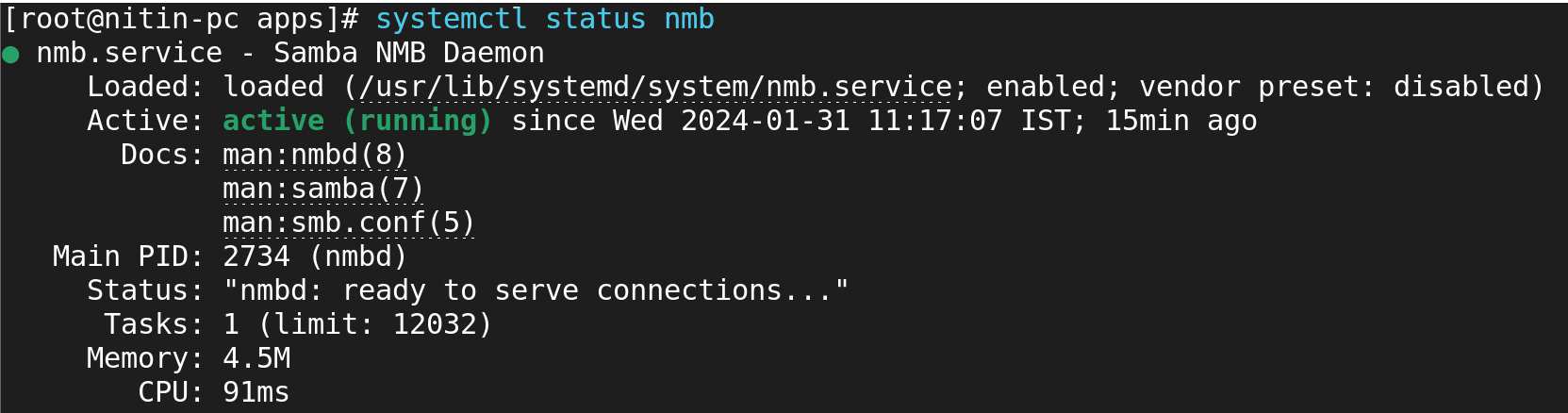
9 Samba Share Accessibility from Windows:
We have set up our samba share and installed Samba thus far. We may now log in to it from a distance. To initiate the Run dialog on a Windows client, use the Windows logo key + R.
\\SERVER IP..
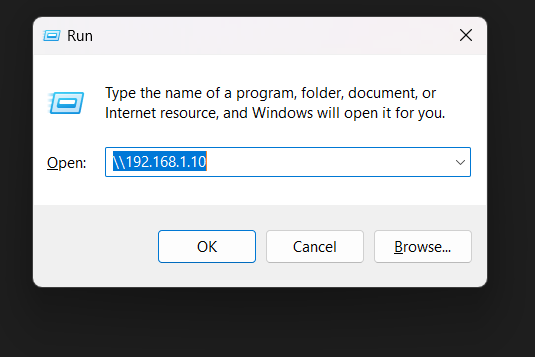
And Click OK
10 The “Public” window that follows will open. Recall that this directory in the /samba/apps directory links to our samba share:
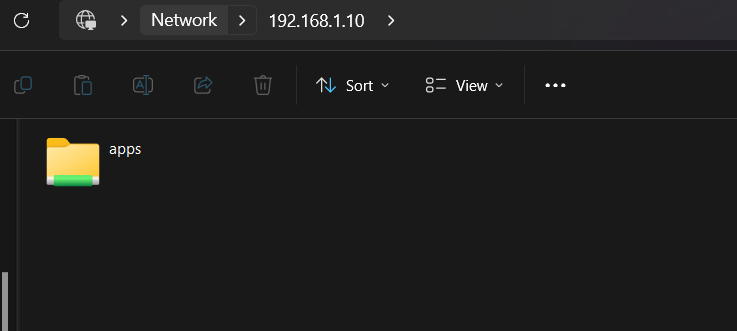
11 Since we haven’t produced any files, our directory is empty at the moment. To generate a few files in the Samba share directory, let’s return to our terminal :
touch file{1..3}.txt
ls

12 The files we previously produced will now be visible when we navigate to the “Public” folder :
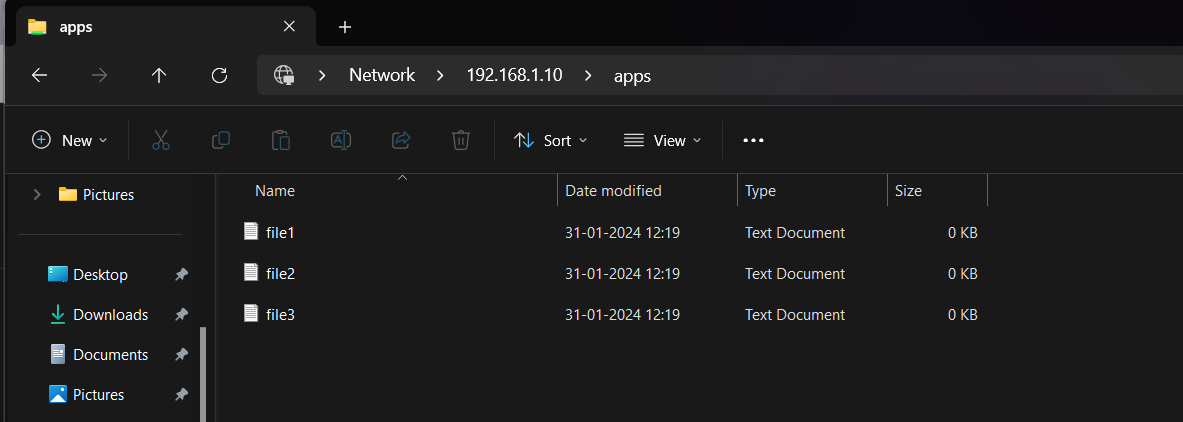
Excellent. We are now able to access our Samba share with success. Still, it is not advised if you intend to host sensitive material because anyone may view our directory and alter or remove anything at any time.
Successfully connect Linux to Windows server
Linux to Linux Connect Configuration
1 Client Side Configuration :
To install SAMBA Packages
yum install cifs-utils samba-client -y
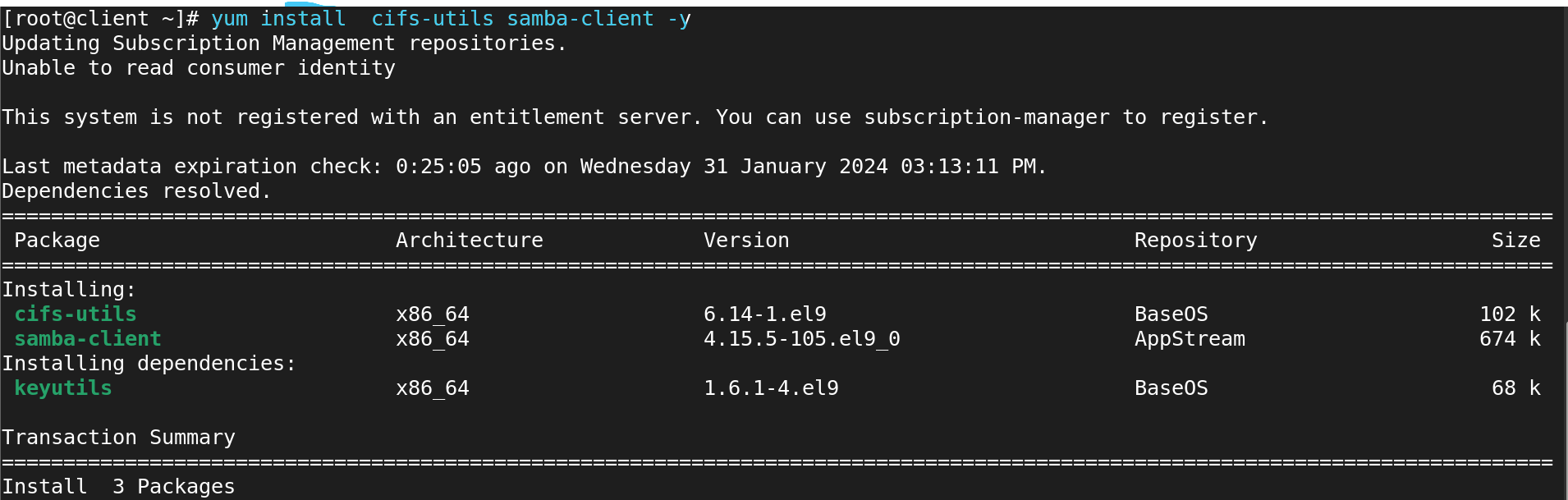
2 Turn off the firewall service
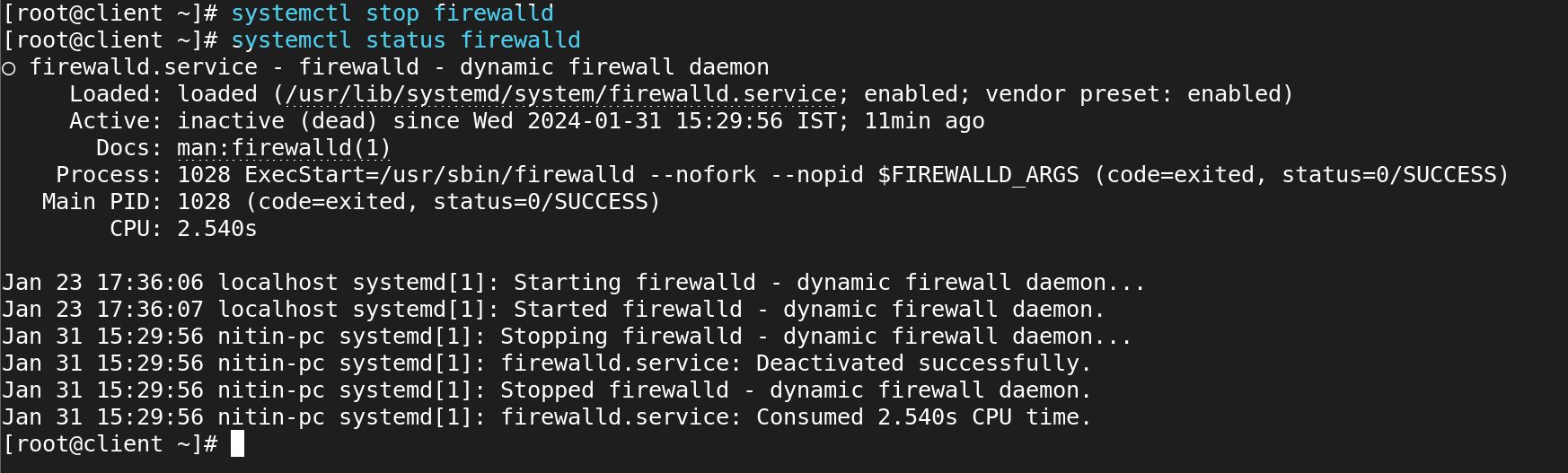
3 Create a mount point :
mkdir -p /mnt/samba2/apps
mount -t cifs //Server Ip/APPS /mnt/samba2/apps/

And Enter
Chik the Mount point
df -h
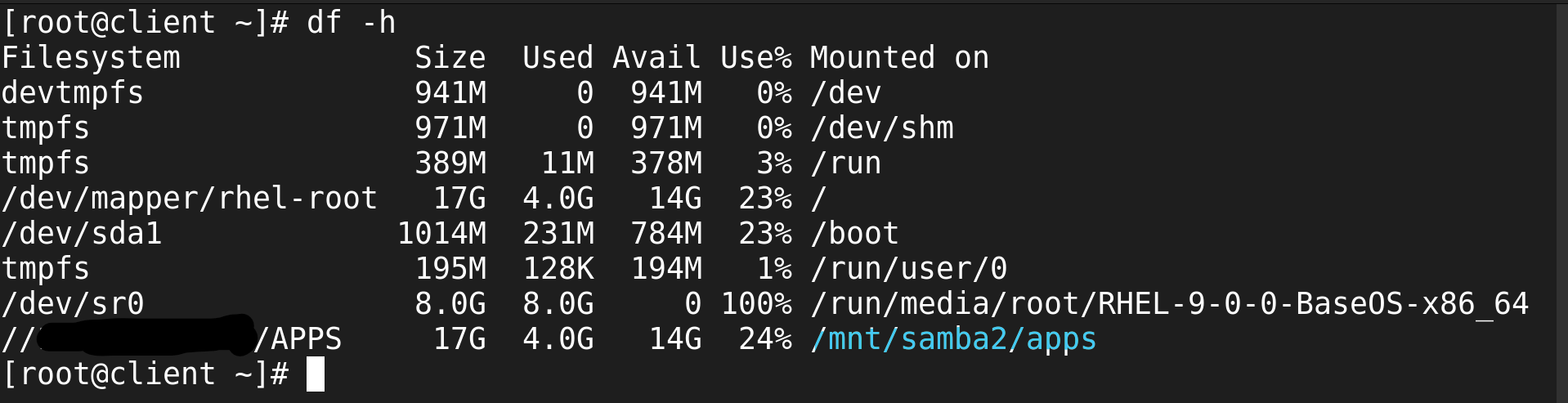
Create a File MAn Server And Check the Client Server