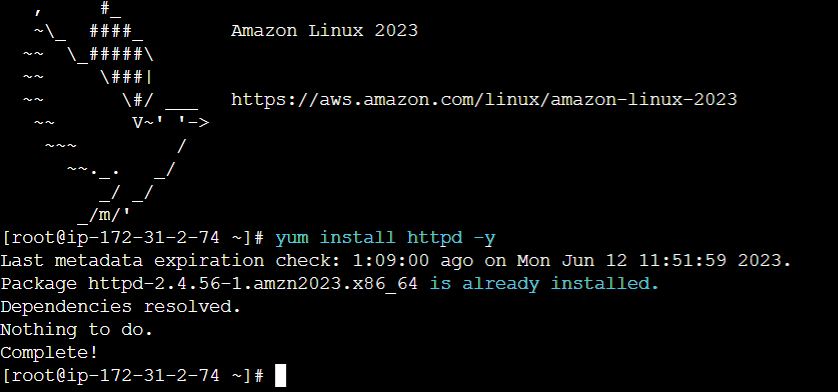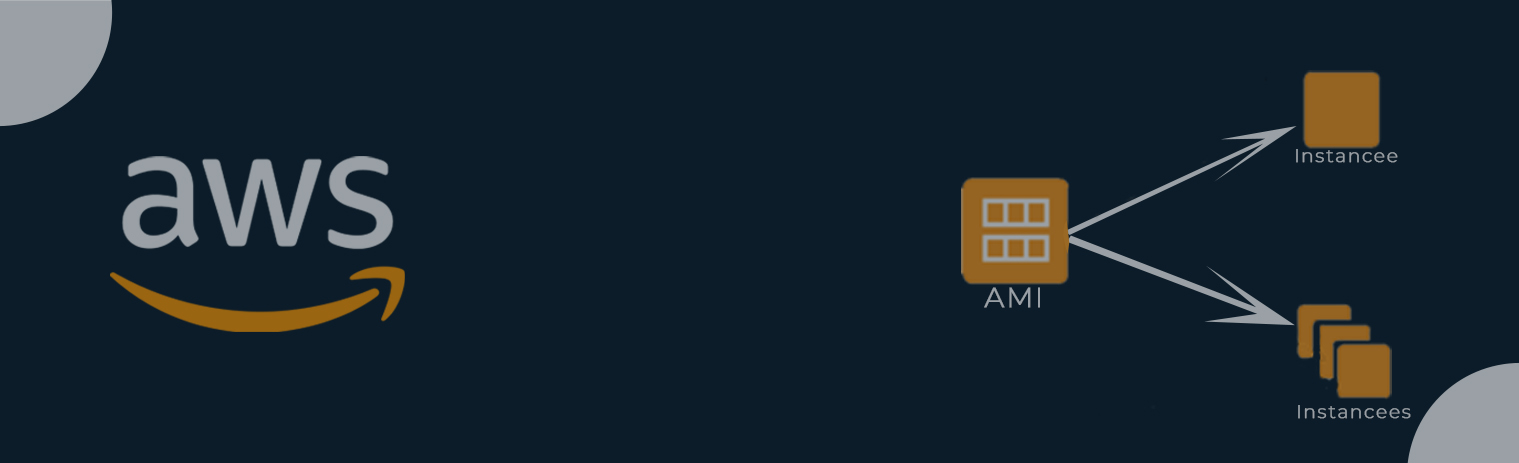
1. Activate the EC2 service: After logging in, choose the EC2 service from the list of accessible services to navigate to it.
2. To launch an instance, select the “Launch Instance” button on the EC2 dashboard. This will launch the procedure for creating an instance.
3. Selecting an AMI from Amazon Choose an AMI that meets your needs. AWS offers pre-configured AMIs, or you can utilize your own custom AMI.
4. Select a type of instance: Select the “C5” family, followed by the “c5.xlarge” instance type, in the “Choose Instance Type” section.
5. Configure instance details, including the number of instances, network configurations, and storage choices, based on your requirements. In case you’re unsure, you can leave most of the options alone.
6. Add storage by specifying how much space your EC2 instance needs. Depending on your requirements, you can change the storage’s size, composition, and configuration
7. Set up security groups: Security groups manage the traffic entering and leaving your EC2 instance. Set the security group up to permit access to the ports and protocols required for your use case.
8. Review the setup options you’ve chosen before launching se. Click the “Launch” button if everything appears to be in order.
9. Choose an existing key pair or generate a new one: You must build a key pair in this step in order to securely connect to your EC2 instance. A fresh key pair can be generated or an old one used. Ensure that you download the private key file (.pem) and save it safely.
10. Launch the instance: To launch your EC2 instance after choosing a key pair, click the “Launch Instances” button. It will begin provisioning the instance.
11. Once your EC2 instance is up and running, you can connect to it and access it via SSH or other remote access protocols. To create a secure connection to your instance, use the private key file you downloaded earlier.
I’m done now! You have successfully established an EC2 instance of the high-performance computing capable “c5.xlarge” instance type. Keep in mind to manage and monitor your EC2 instances according to the demands of your workflow.
( 1 ) Navigate to the EC2 Dashboard by clicking on the “Services” dropdown menu, selecting “Compute,” and then clicking on “EC2.”
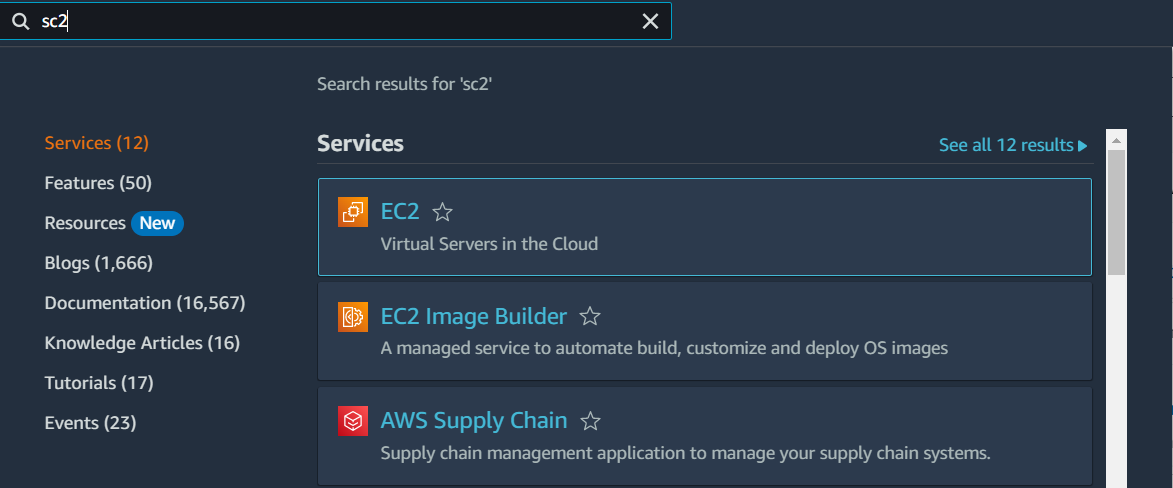
( 2 ) Click on the “Launch Instance” button.
( 3 ) Select the Amazon Machine Image (AMI) you want to use for your instance.
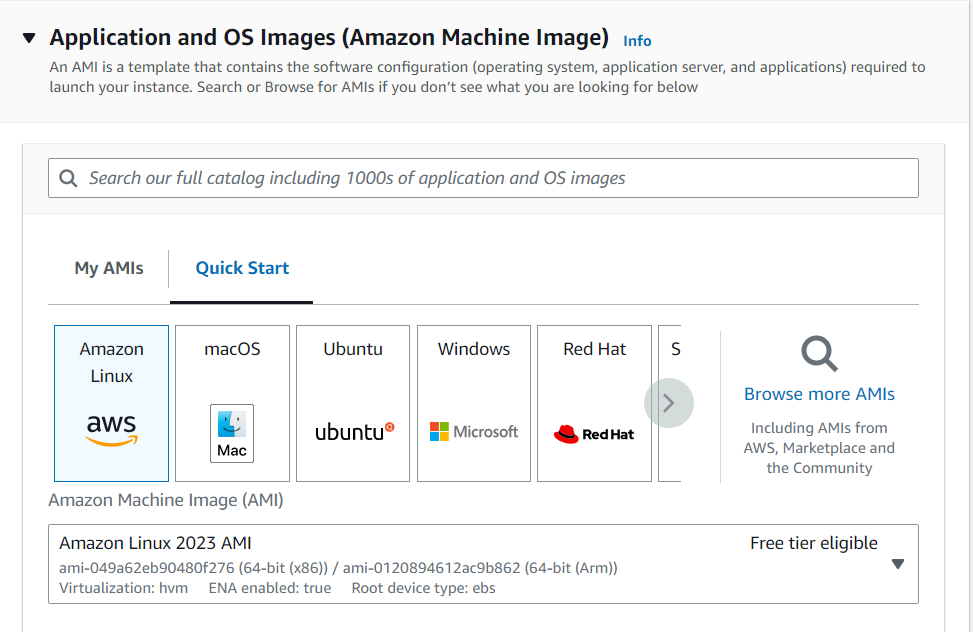
( 4 ) Choose the instance type that best fits your needs.
( 5 ) Configure the instance details, including the number of instances you want to launch, network settings, and storage.
( 6 ) Add any additional tags, if desired, to help you identify your instance.
( 7 ) Configure security groups to control inbound and outbound traffic to your instance.
( 8 ) Review your configuration and launch your instance.

And click the = Instances
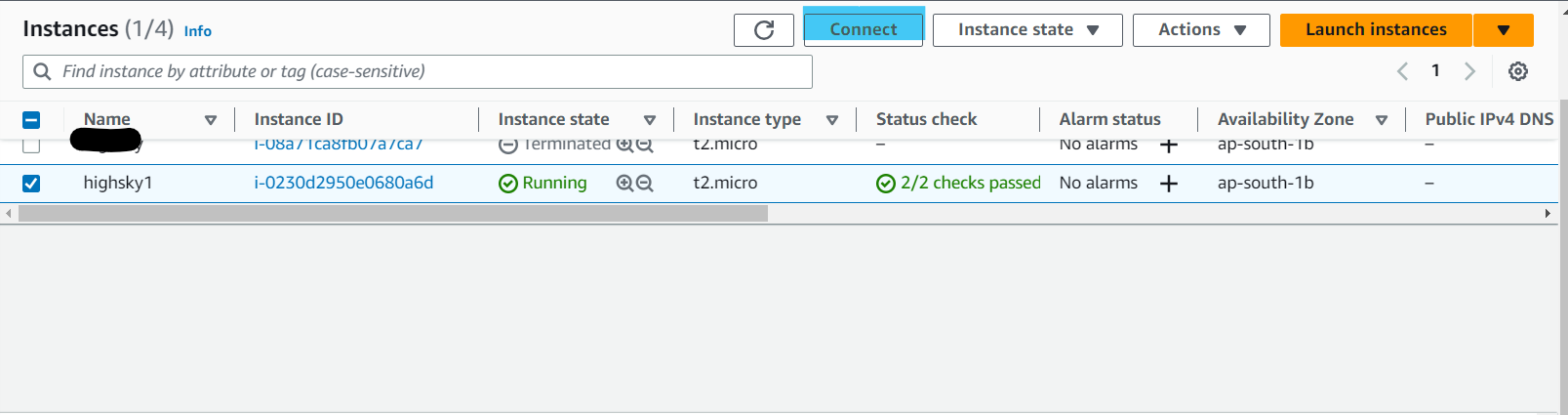
Click = Connect .. And connect instance
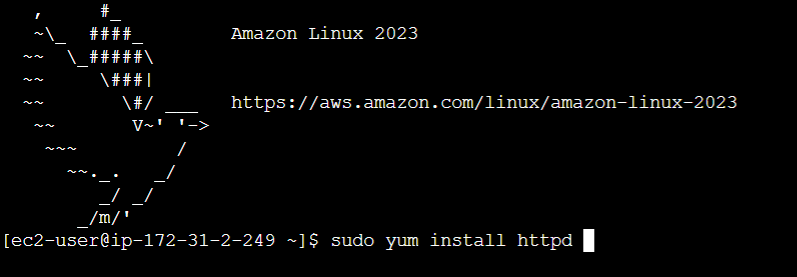
( 1 ) Apache Web Server install ( httpd)
sudo yum install httpd -y
( 2 ) Activate Apache and start it:
Start the service and make Apache boot up automatically after installation.
sudo systemctl start httpd
sudo systemctl start httpd
Go to EC2 Dashboard
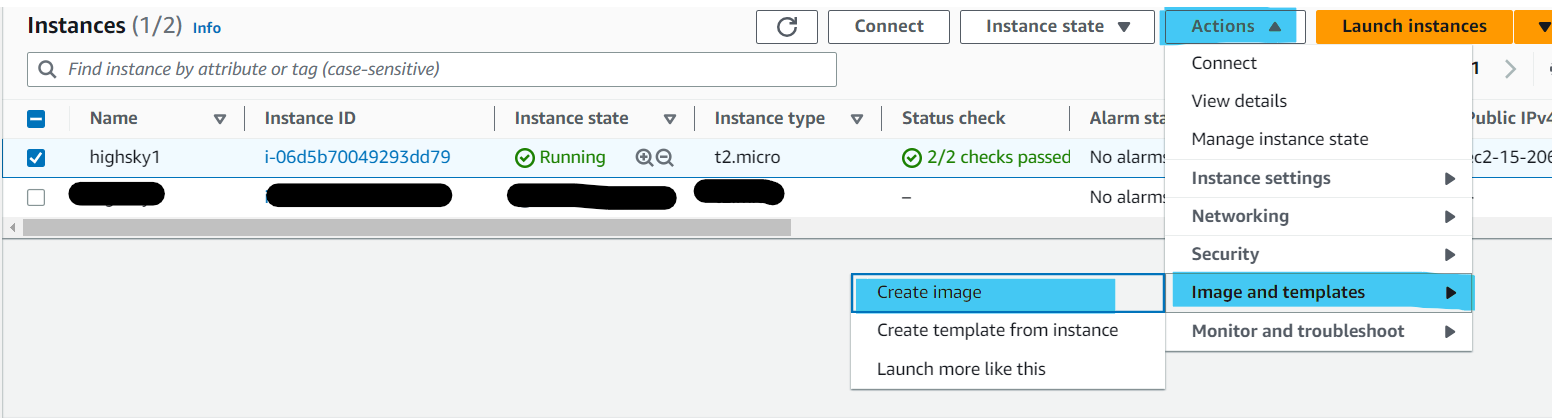
( 1 ) Click = Actions
( 2 ) Click = Image and templates
( 3 ) Create image
1 Create an image (AMI) : When the instance is selected, click the “Actions” dropdown menu and select “Create Image” (you can also right-click the instance to access this menu as well).
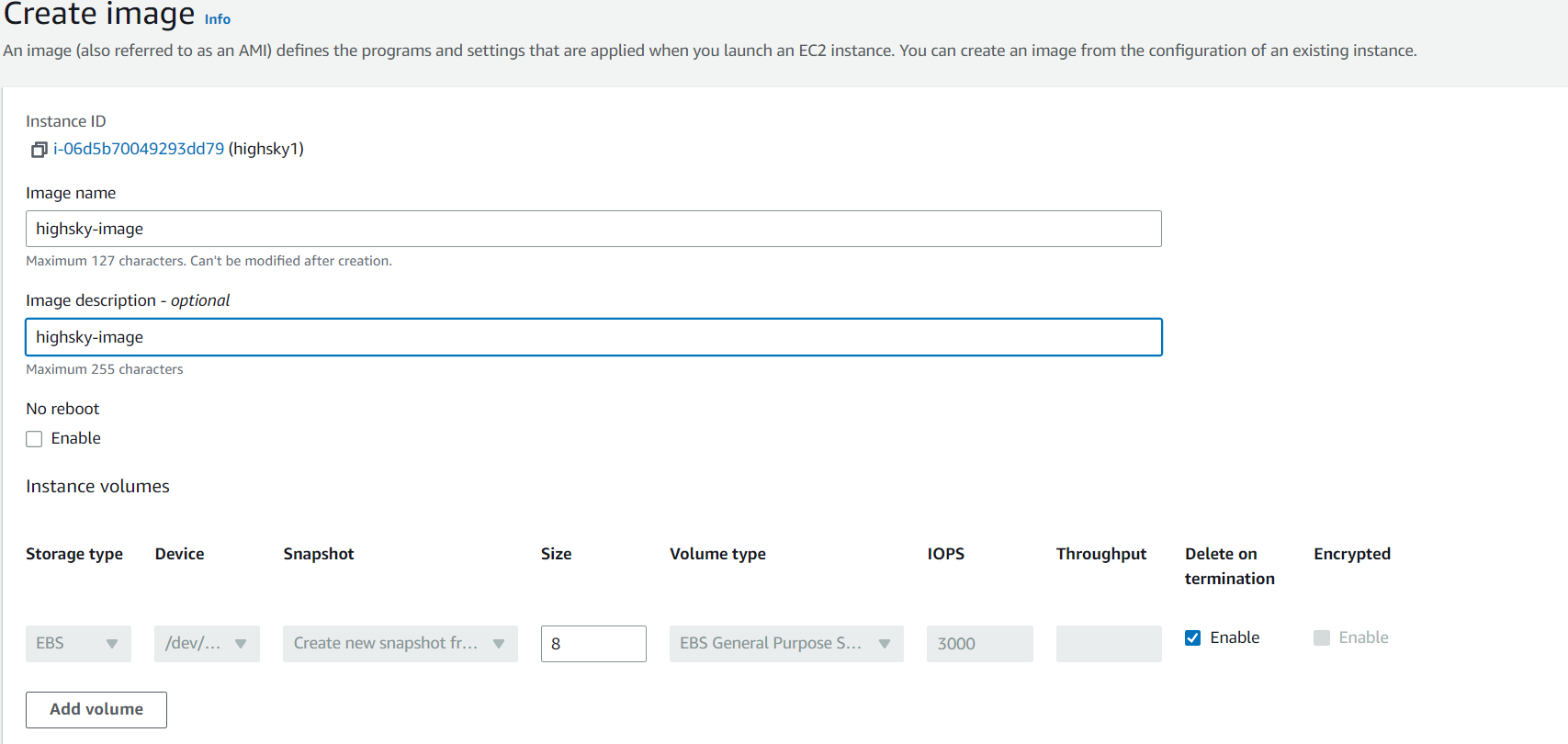 2 Configure the image settings: Give the image a special name and description in the “Create Image” dialogue box. Additionally, you can decide whether to restart the instance before to making the picture, which is advised for data consistency. To begin creating an image, click “Create Image”.
2 Configure the image settings: Give the image a special name and description in the “Create Image” dialogue box. Additionally, you can decide whether to restart the instance before to making the picture, which is advised for data consistency. To begin creating an image, click “Create Image”.
( 1 ) Image name = highsky-image
( 2 ) Image description – optional = highsky-image
3 Monitor image creation: It can require a few minutes to create a picture. The EC2 interface allows you to keep tabs on the development. The image will be accessible in the AMIs section once the image creation is complete.
Click = Create image
![]()
Go to EC2 Dashboard / Images / AMIs
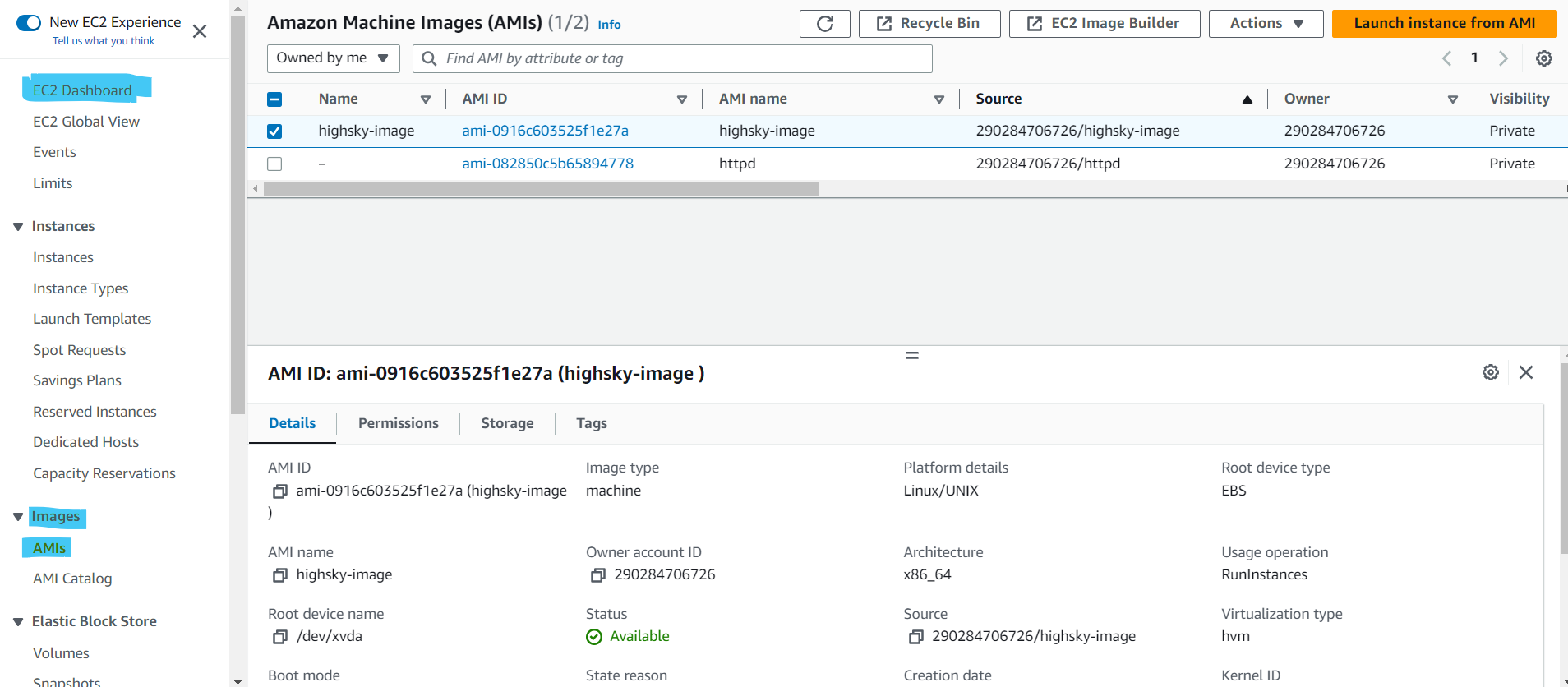
4 Launch a new EC2 instance from the image: To launch the instance creation wizard, select “Launch Instance” from the EC2 dashboard.
5 Instances name = highsky2-image
6 Choose an Amazon Machine Image (AMI): Click the “My AMIs” tab in the “Instance Creation Wizard’s first step. The picture you made in the previous step ought to appear. Choose it to serve as the new instance’s base image.
7 Configure instance details: Set up the instance’s specifics, including the instance type, network configurations, storage options, and security groups, in accordance with your needs. Examine other settings, and make necessary changes.

And click the = Instances
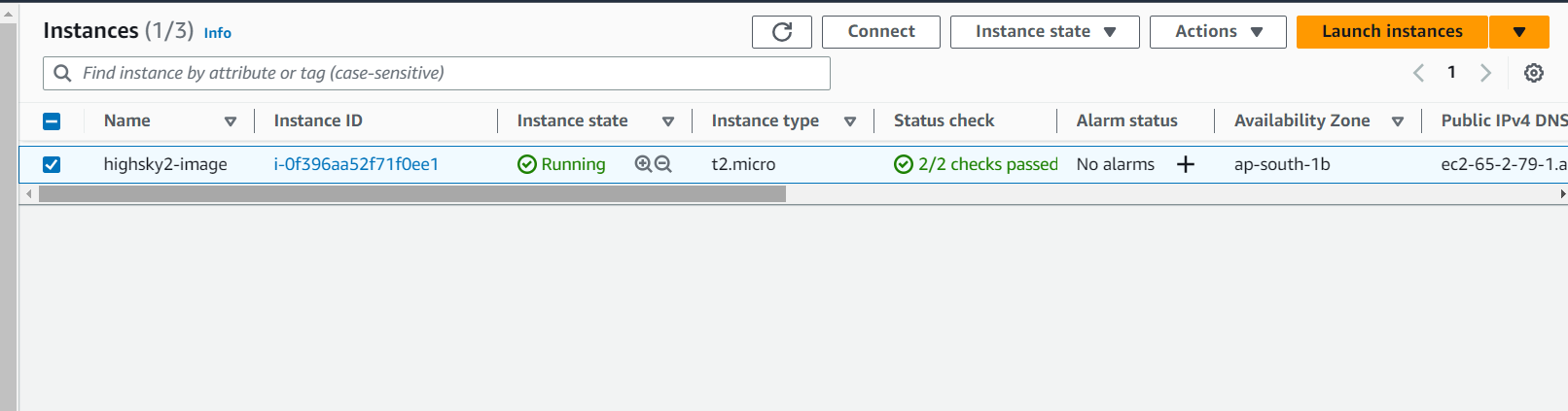
Click = Connect .. And connect instance
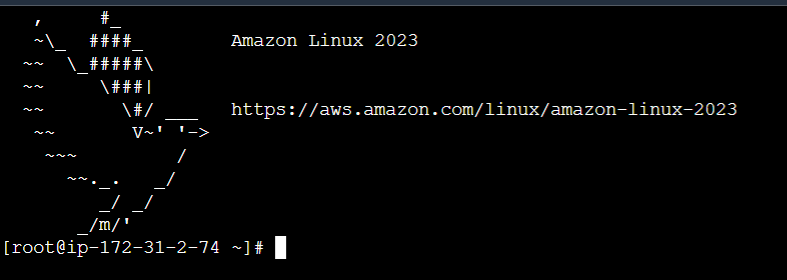
yum install httpd -y