
It takes a few steps to set up auto-scaling in AWS, and it’s commonly used to dynamically change the number of Amazon EC2 instances in a group to match shifting workloads. Here is a step-by-step tutorial for setting up auto-scaling on AWS:
- Logging into the AWS Console:
Using the login information for your AWS account, access the AWS Management Console.
How TO CERATE (AMI)
How to take AMI of EC2 and launch new EC2 using AMI
2. Selecting or Building an Amazon Machine Image (AMI)
The configuration of the EC2 instances you want to launch might be represented by an existing AMI or by a custom one that you generate.
3. Create a Launch Configuration:
1 Go to the EC2 Dashboard.
2 Select “Launch Configurations” from the left navigation pane’s “Auto Scaling” section.
3 The “Create launch configuration” button should be clicked.
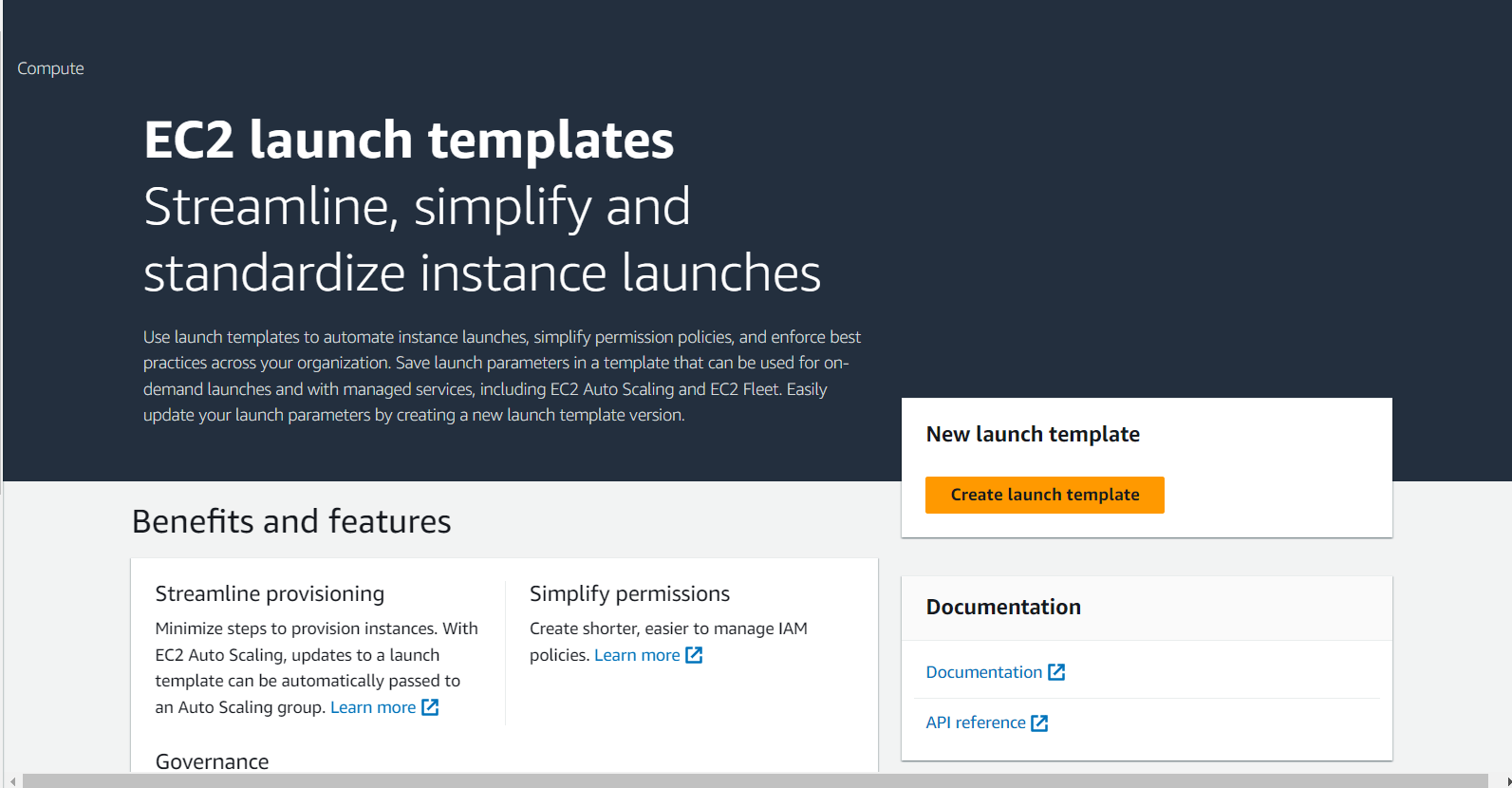
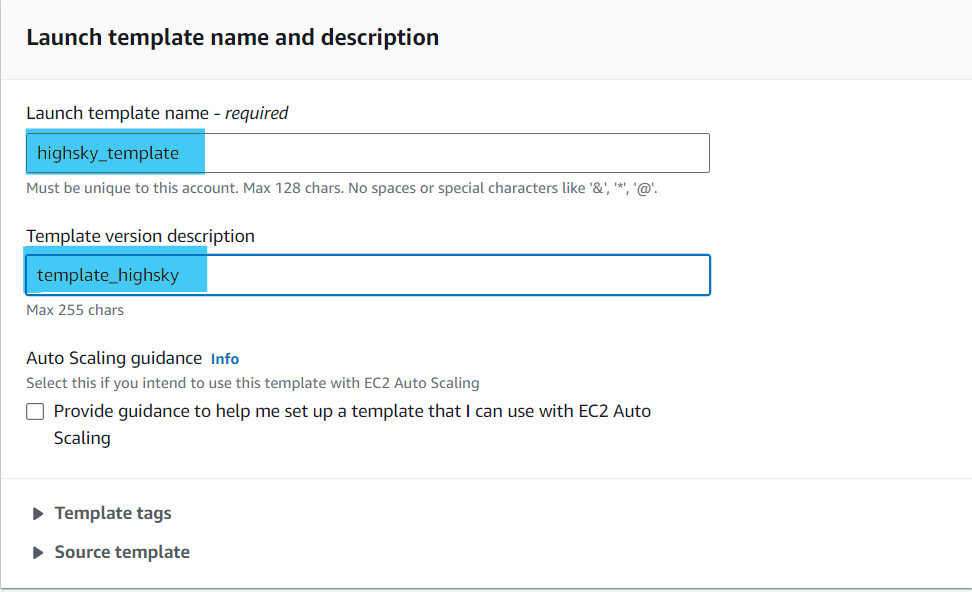
Launch template name = highsky_template
Template version description = template_highsky
4 Choose the AMI that you want.
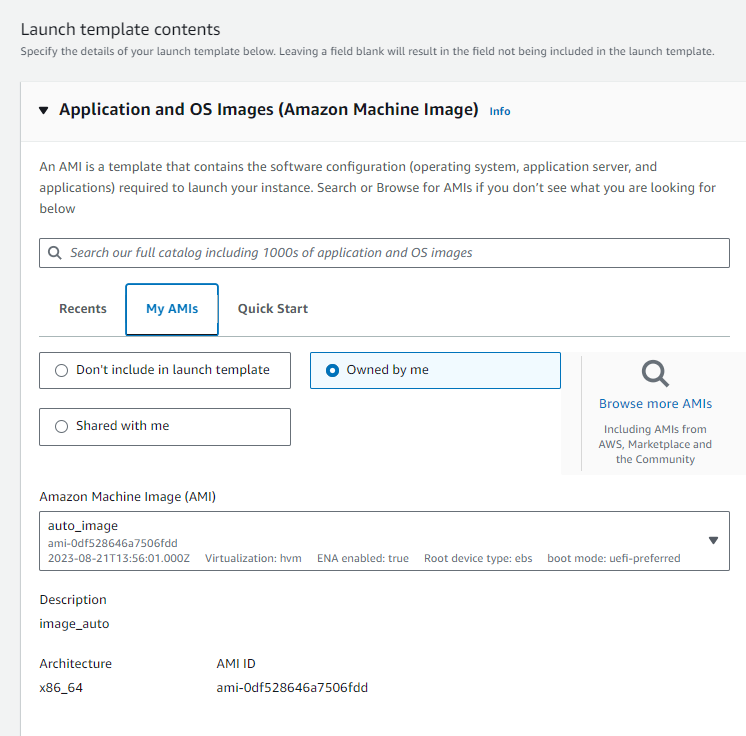
Click = My AMIs
And Click Amazon Machine Image (AMI) [ Image Name ] = auto_image
5 Set up the instance type, key pair, security groups, and, if necessary, any user data scripts.
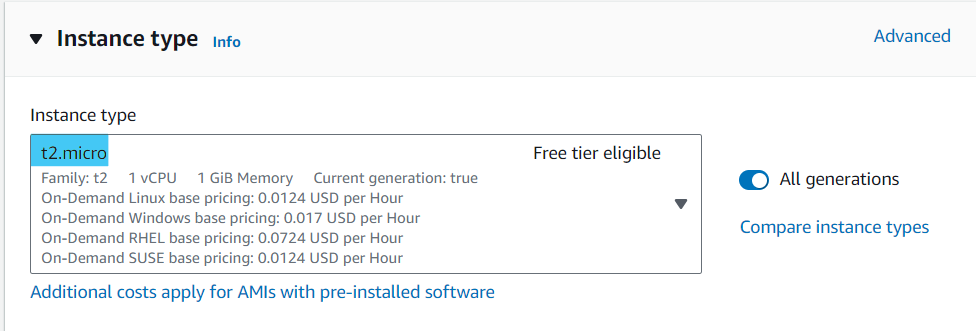
Choose the instance type = t2.micro
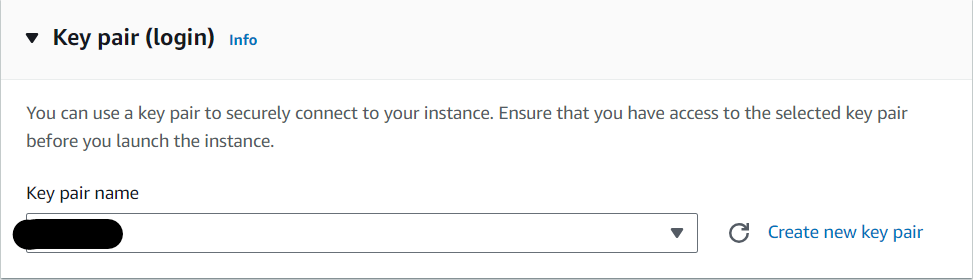
Choose you’re Key = – – – – – –
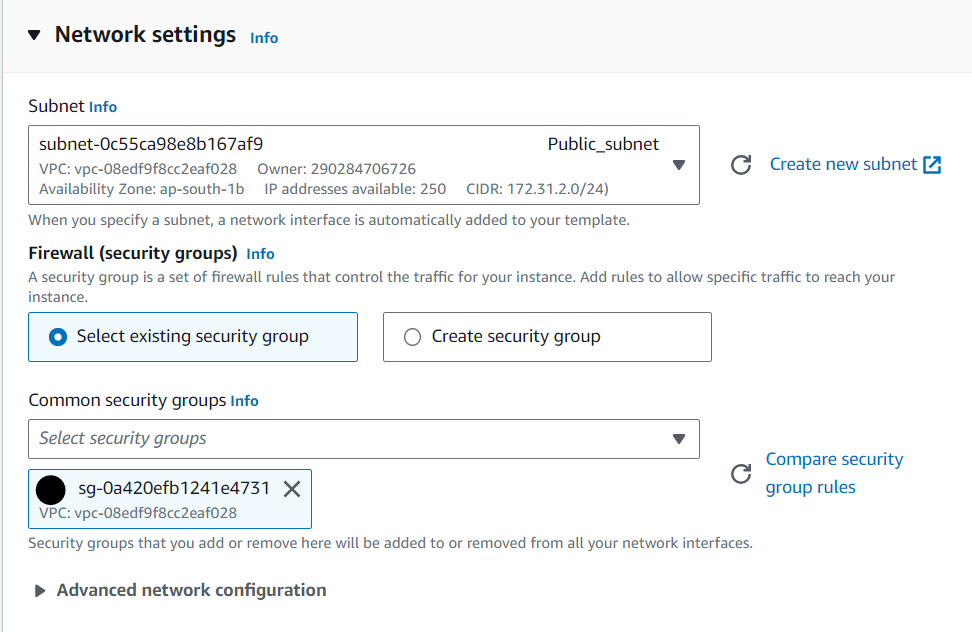
Choose you’re Network Settings
6 After reviewing the settings, click “Create launch configuration.
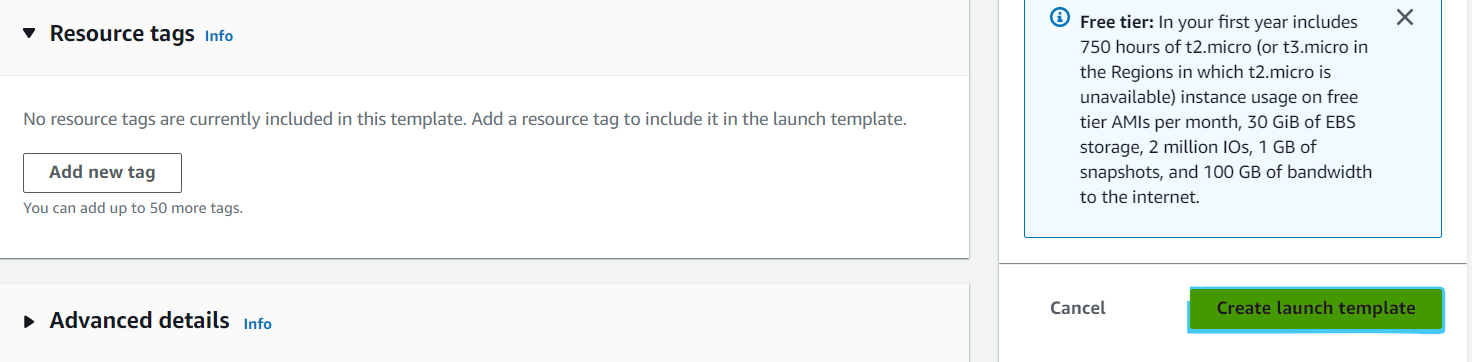
Create launch template
4 Create an Auto Scaling Group:
1 Go to the EC2 Dashboard and select “Auto Scaling Groups” from the left navigation pane after creating the launch configuration.
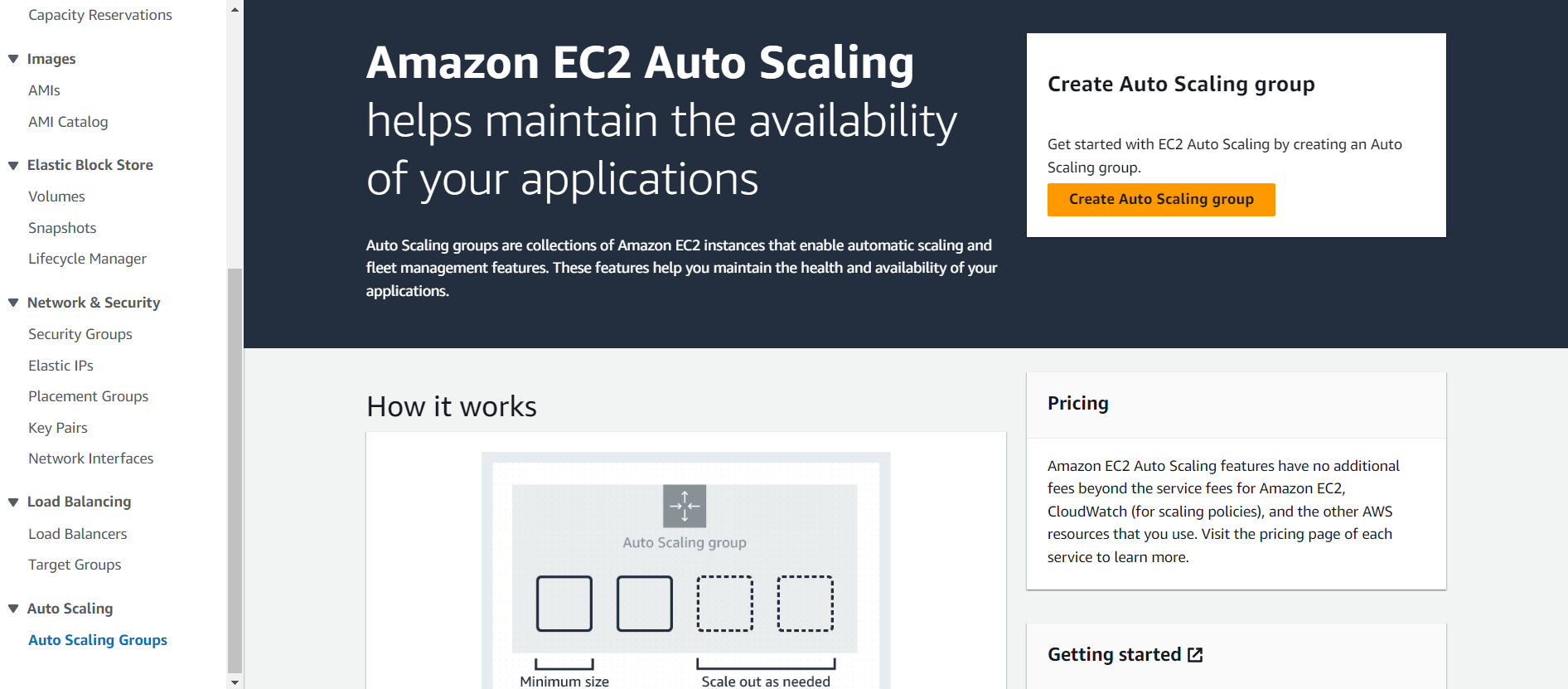
2 Press the “Create an auto-scaling group” button.
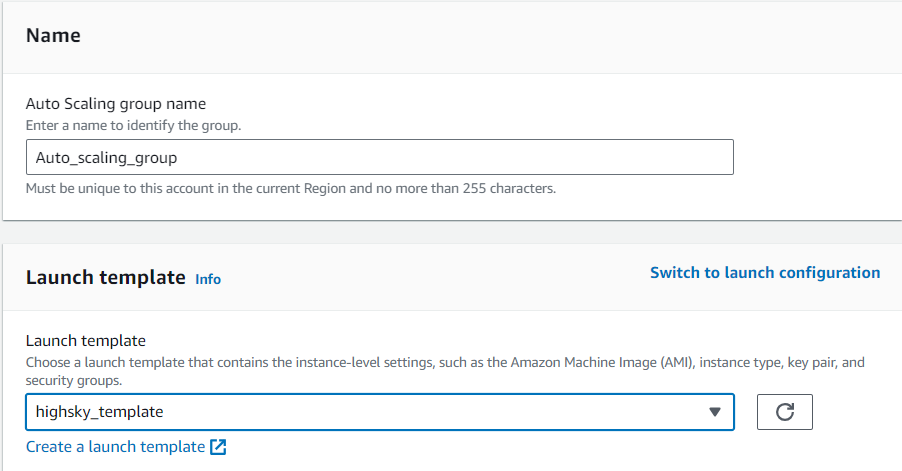
Auto Scaling group name = Auto_scaling_group
Launch template = highsky_template
Click = Next
3 The launch configuration you made in the previous stage should be selected.
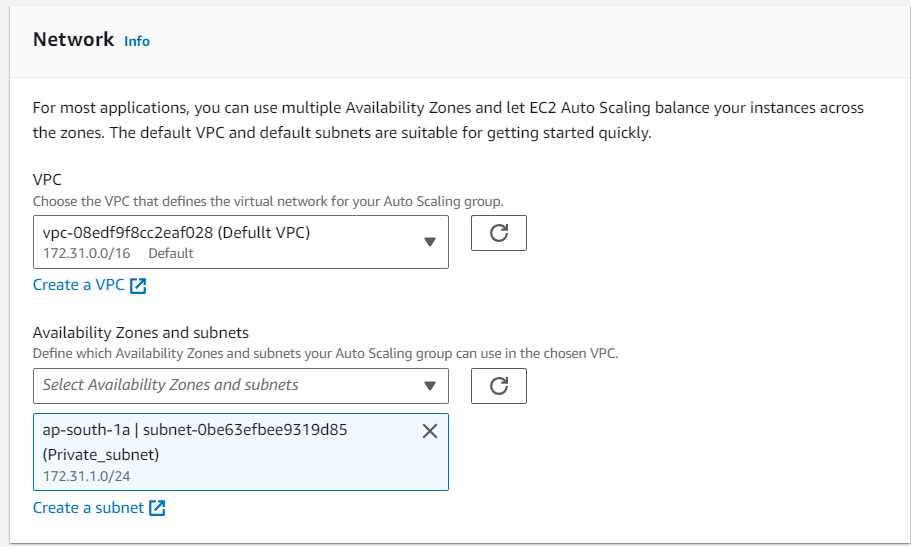
VPC = ( Default VPC )
Availability Zones and Subnets = [ yure Choose )w
And Click = Next
4 Configure advanced options – optional: [ Choose a load balancer to distribute incoming traffic for your application across instances to make it more reliable and easily scalable. You can also set options that give you more control over health check replacements and monitoring.]
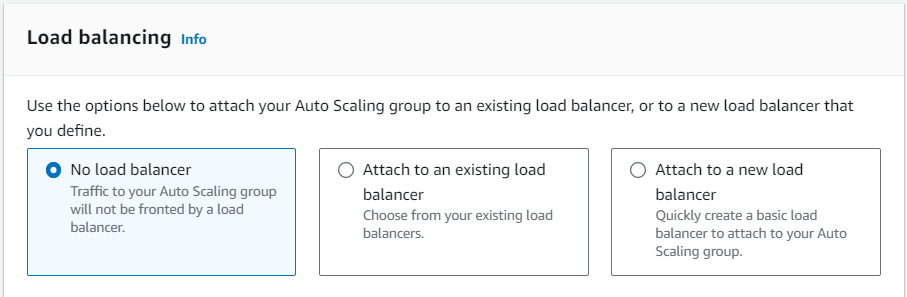
I’m Choose = No load balancer
5 Health checks [ Health checks increase availability by replacing unhealthy instances. When you use multiple health checks, all are evaluated, and if at least one fails, instance replacement occurs.]
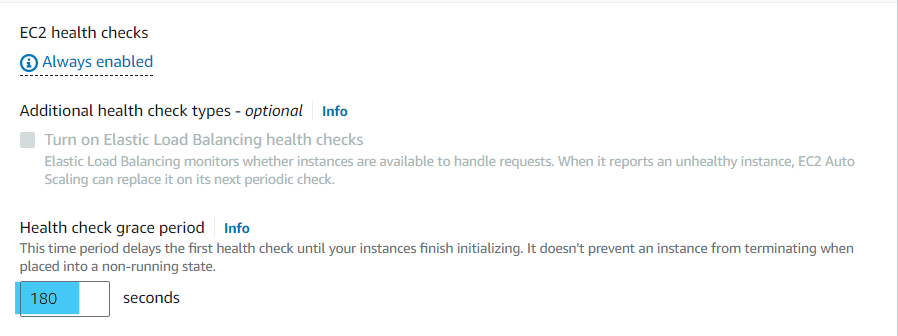
Health check grace period = 180 Minute
And Click = Next
6 Set the group’s desired capacity, minimum, and maximum instance counts.
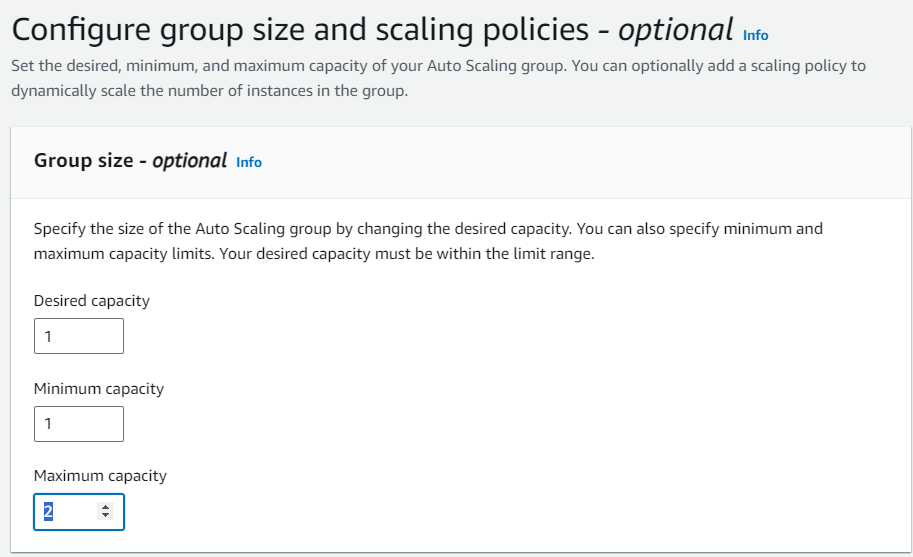
Desired capacity = 1
Minimum capacity = 1
Maximum capacity = 2
And Click = Next
6 Set Up Notifications (Optional):
Notifications can be set up to notify you of scaling events. Email, SMS, and other destinations can receive these updates via Amazon SNS (Simple Notification Service).
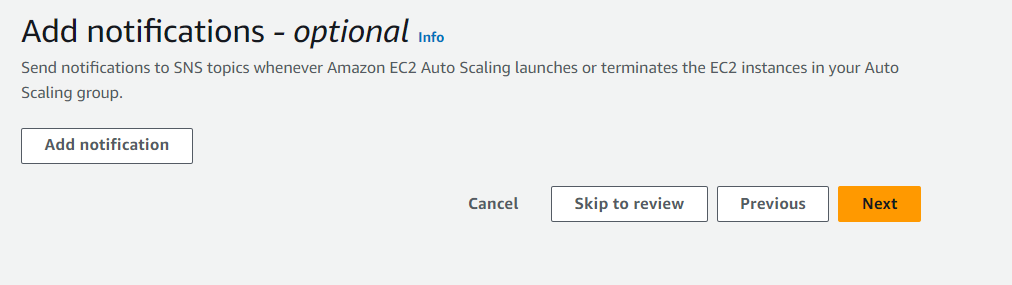
Click = Next
7 Test Auto Scaling:
1 Manually start scaling events by simulating traffic or load spikes to make sure your system behaves as you anticipate.
2 Watch how the Auto Scaling group changes the number of instances it has based on the policies you’ve set..
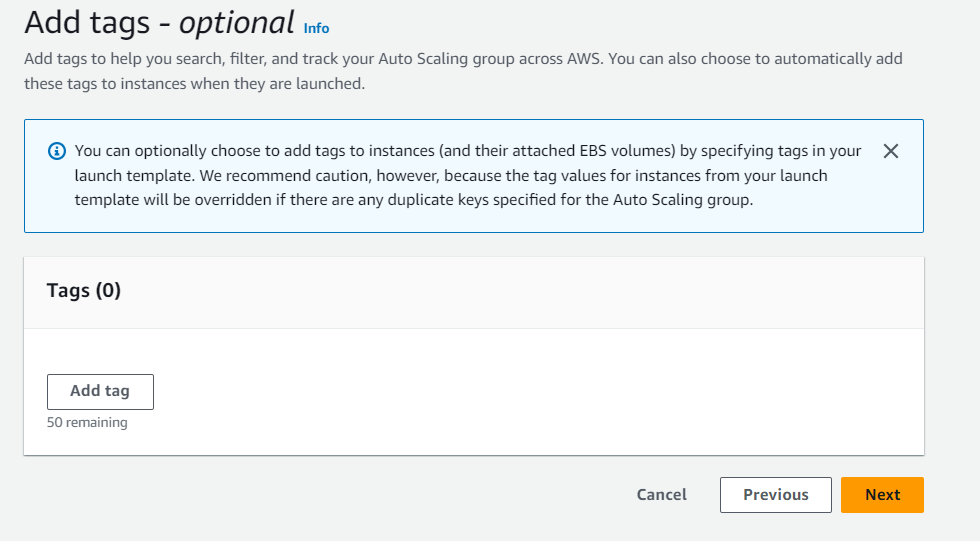
Click = Next
8 Monitoring and upkeep:
1 Keep a close eye on the performance of your Auto Scaling group and modify scaling rules as necessary to meet your application’s needs.
2 Your instances’ health should be monitored, and any sick instances should be replaced immediately..
And Click = Create Auto Scaling groups

Check-in Instances




