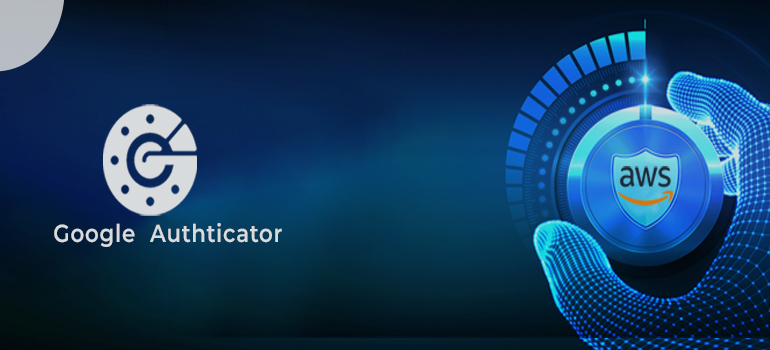
An essential security precaution is setting up Multi-Factor Authentication (MFA) for your AWS root account. By requiring an additional verification step when logging into your AWS account, MFA adds an extra layer of security. The following describes how to set up MFA for your AWS root account:
Step 1: Use your root account login information to access the AWS Management Console.
Step 2: Select “My Security Credentials” from the dropdown menu by clicking on your account name or number in the top navigation bar. The page titled “Security Credentials” will then be shown.
Step 3: Scroll down to the “Multi-Factor Authentication (MFA)” section on the “Security Credentials” page, and then select the “Manage MFA” option.
Step 4: Select “Continue” from the menu on the “Manage MFA Device” page to begin the configuration procedure.
Step 5: You will be given the option of selecting an MFA device. These are your two choices:
1. Virtual MFA device: This method generates MFA codes using a smartphone app, such as Google Authenticator or Authy.
2. U2F security key: With this method, MFA is provided by means of a physical security key, such as a YubiKey.
Select the “Continue” button after making your selection according to your preferences.
Step 6: To configure your chosen MFA device, adhere to the on-screen instructions:
1. Install a compatible app on your smartphone, then scan the QR code provided by AWS to use a virtual MFA device. You must input the 6-digit authentication number generated by the app on the AWS page.
2. You must place a U2F security key into a USB port and then push the key’s button when instructed to do so. page.
Step 7: AWS will give you backup codes when you set up your MFA device. In the event that you lose control of your MFA device, these codes are crucial. Keep these codes in a safe place at all times.
Step 8: You will be prompted to enable MFA for your root account once the setup process is complete. Select “Activate MFA” from the menu.
Step 9: You will be prompted by AWS to sign in once more with your root account credentials, but this time you must additionally enter the MFA code from your device.
Step 10: Your AWS root account will be secured by this additional security precaution after successfully signing in with MFA.
To guarantee you can access your AWS account in the future, keep your MFA device (smartphone or U2F security key) and the backup codes in a secure location.
1. Select “My Security Credentials” from the dropdown menu by clicking on your account name or number in the top navigation bar. The page titled “Security Credentials” will then be shown.

2. Scroll down to the “Multi-Factor Authentication (MFA)” section on the “Security Credentials” page, and then select the “Manage MFA” option.

and click Assing MFA device
Specify MFA device name
3.
Enter a meaningful name to identify this device.

MFA device to use,
 Authenticator app
Authenticator app
Authenticate using a code generated by an app installed on your mobile device or computer.
4. Install a compatible app on your smartphone, then scan the QR code provided by AWS to use a virtual MFA device. You must input the 6-digit authentication number generated by the app on the AWS page.
Go to the mobile play Store then search Google Authenticator and install the app

Successful MFA device assigned

Log out of your account
1. Then log in to your account
2. And your email file

2. your password file





